-
|
| .
|

Tecnologicamente avanzato
- Group
- Moderator
- Posts
- 15,617
- Status
- Offline
|
|
Come salvare tutte le immagini di Windows Spotlight (contenuti in evidenza) in Windows 10
Procedura per salvare in una Cartella tutte le immagini che Windows 10 propone nella Schermata di blocco del PC
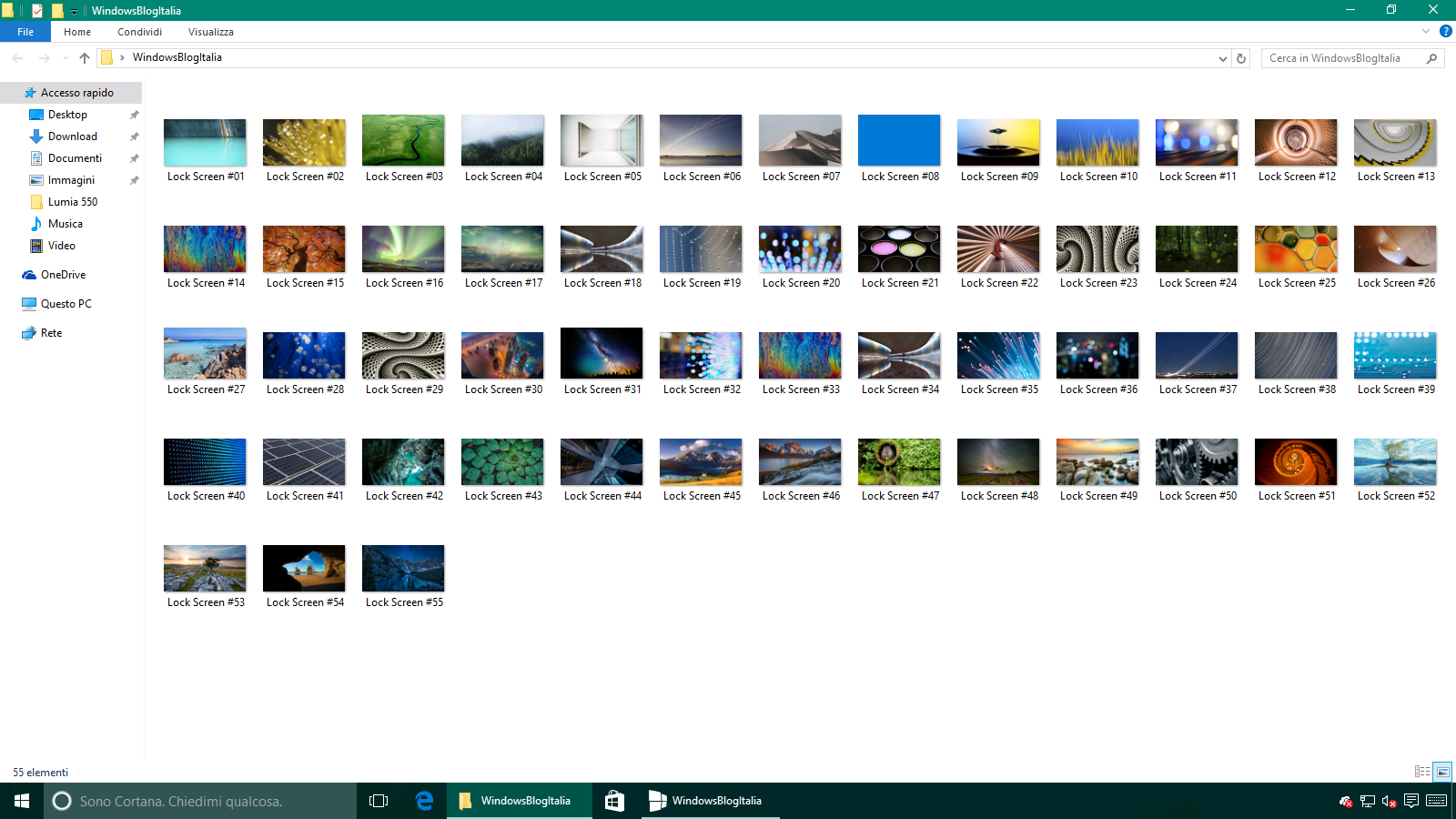
Fra gli aspetti estetici di Windows 10 che hanno maggiormente riscontrato il favore degli utenti, c'è sicuramente la nuova funzionalità Spotlight che propone immagini prese dal Web sulla schermata di Blocco, sempre diverse e con la possibilità di far sapere a Microsoft se sono o meno di nostro gradimento, tramite la domanda che appare nell'angolo superiore destro, "Ti piace quello che vedi?", attivabile da Start > Impostazioni > Personalizzazione > Schermata di blocco > Sfondo > Contenuti in evidenza di Windows.
Le suggestive immagini Windows che appaiono quotidianamente nella schermata di blocco hanno l'inconveniente di non essere reperibili ed utilizzabili per altri scopi, tramite le normali impostazioni del nuovo Sistema operativo Microsoft. Microsoft infatti ha nascosto le immagini che vengono scaricate – vediamo come recuperarle.
METODO 1 – RECUPERARE LE IMMAGINI NASCOSTE
Per recuperare le immagini della schermata di blocco nascoste vi basta seguire questi passaggi:
1. Premete contemporaneamente i tasti Windows + R per far aprire la finestra di dialogo Esegui.
2. Digitate la seguente stringa:
%LocalAppData%\Packages\Microsoft.Windows.ContentDeliveryManager_cw5n1h2txyewy\LocalState\Assets
oppure:
%USERPROFILE%/AppData\Local\Packages\Microsoft.Windows.ContentDeliveryManager_cw5n1h2txyewy\LocalState\Assets
e premete OK.
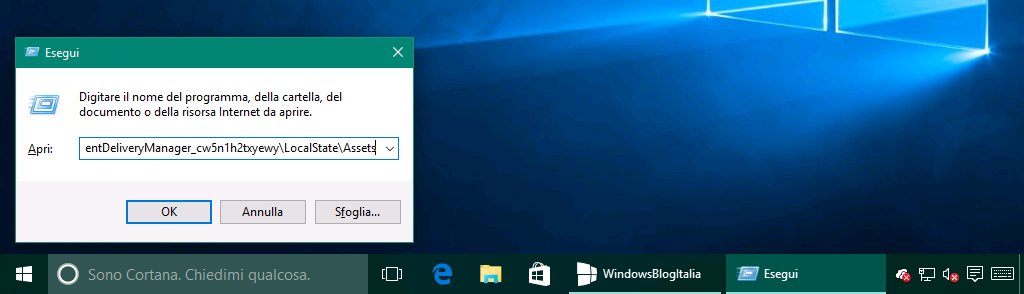
3. Verrà aperta una cartella in Esplora file. Copiate tutti i file e incollateli in un’altra cartella a vostra scelta, che avrete creato ad es. sul Desktop (qualunque altra posizione va bene).
Per eseguire questa operazione, cliccate, in alto, su Home > Seleziona tutto.
Cliccate, adesso, con il destro del mouse sul contenuto > Copia.
Date tranquillamente Ok al messaggio di avviso che vi comparirà e incollate il contenuto copiato nella cartella vuota, creata in precedenza.
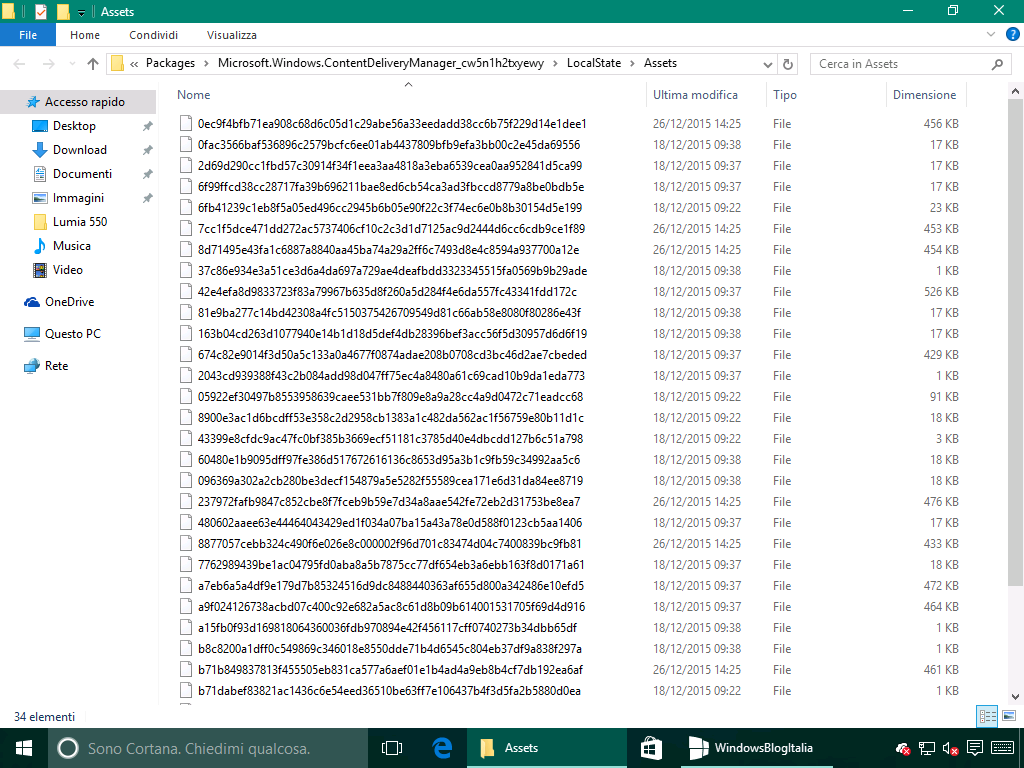
4. Aprite la cartella copiata, cliccate su File in alto a sinistra e poi su Apri prompt dei comandi. Digitate nel prompt la seguente stringa e premete Invio:
Ren *.* *.jpg
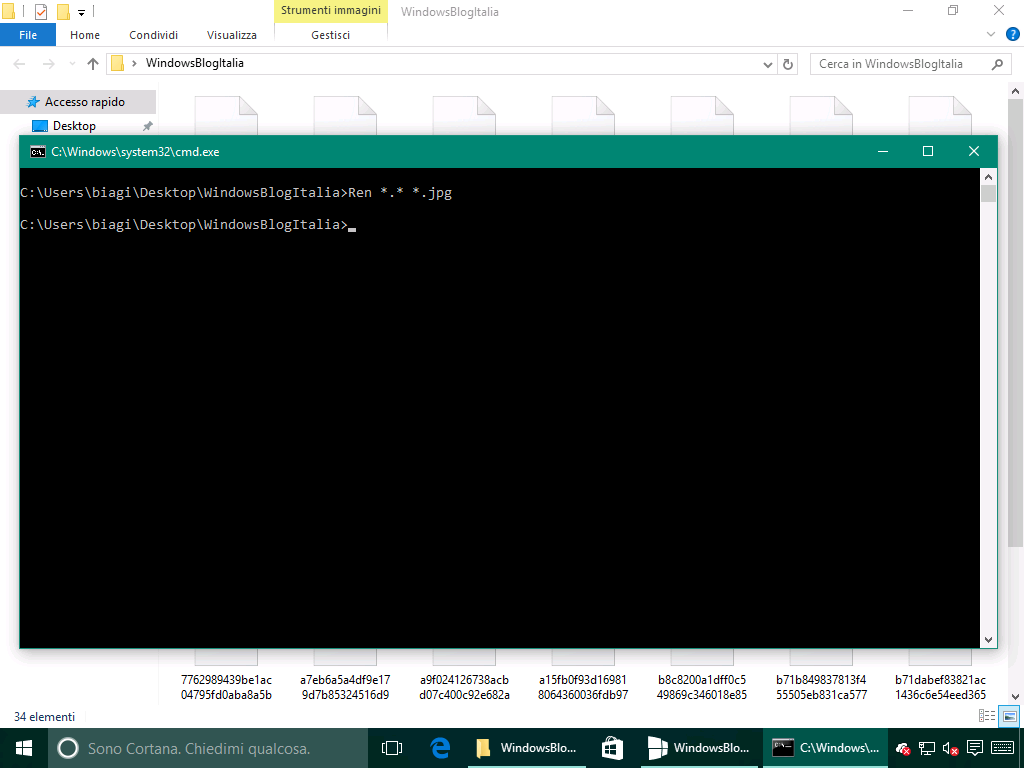
5. Chiudete e riaprite la cartella. Troverete tutte le immagini (alcune in orizzontale e altre in verticale per i dispositivi mobili) scaricate da Windows Spotlight (alcune delle quali inutili).
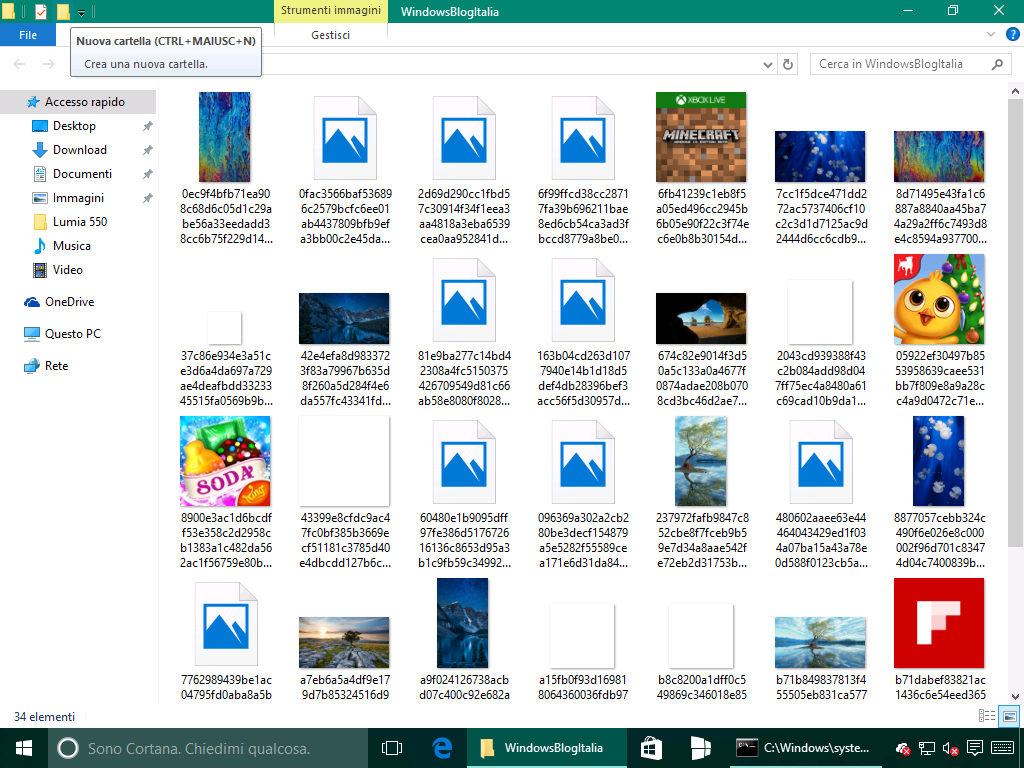
METODO 2 – SCARICARE TUTTE LE IMMAGINI
Siete pigri e/o non avete le forze o il tempo per eseguire la procedura descritta nel metodo 1?
Scaricate molte immagini della schermata di blocco di Windows 10 a questo indirizzo e a quest'altro indirizzo.
METODO 3 – UTILIZZARE l'APP SPOTBRIGHT
Scaricate l'App SpotBright a questo indirizzo ed utilizzatela.
NOTA: Se invece vi piace cambiare sfondo ogni giorno per Windows e Windows Mobile, scaricate l'App Tema dinamico.
Leggi anche:
Le immagini di Windows Spotlight (contenuti in evidenza) non cambiano nella Schermata di blocco in Windows 10 [Soluzione definitiva]
Come salvare con un click l'immagine Spotlight della Schermata di blocco in Windows 10
Fonti: WindowsBlogItalia (29 dicembre 2015) - HTNOVO (25 gennaio 2016)

Edited by Steve Hi Power Mc - 8/8/2017, 12:58
|
|
|
| .
|
-
|
| .
|

Tecnologicamente avanzato
- Group
- Moderator
- Posts
- 15,617
- Status
- Offline
|
|
Save_all_Spotlight: nuovo tool per scaricare automaticamente tutte le immagini di Windows Spotlight (contenuti in evidenza) in Windows 10 e successivi
Esiste un nuovo tool che fa tutto in automatico. Si chiama Save_all_Spotlight. Vi basta scaricarlo da questo sito (facendo clic sul pulsante Code e poi cliccando su Download Zip), scompattarlo in una posizione a piacere e fare doppio clic sul file "Save_all_Spotlight_v2.3_IT.bat" (per la versione italiana) o "Save_all_Spotlight_v2.3_EN.bat" (per la versione inglese). Troverete subito una cartella denominata "spotlight_imgs" con all'interno tutte le immagini Spotlight memorizzate nel vostro computer. Siccome tali immagini cambiano periodicamente, eseguendo il software periodicamente potrete salvare man mano tutte le immagini aggiornate.
SUPER!!!!!

|
|
|
| .
|
1 replies since 23/1/2017, 16:03 2565 views
.
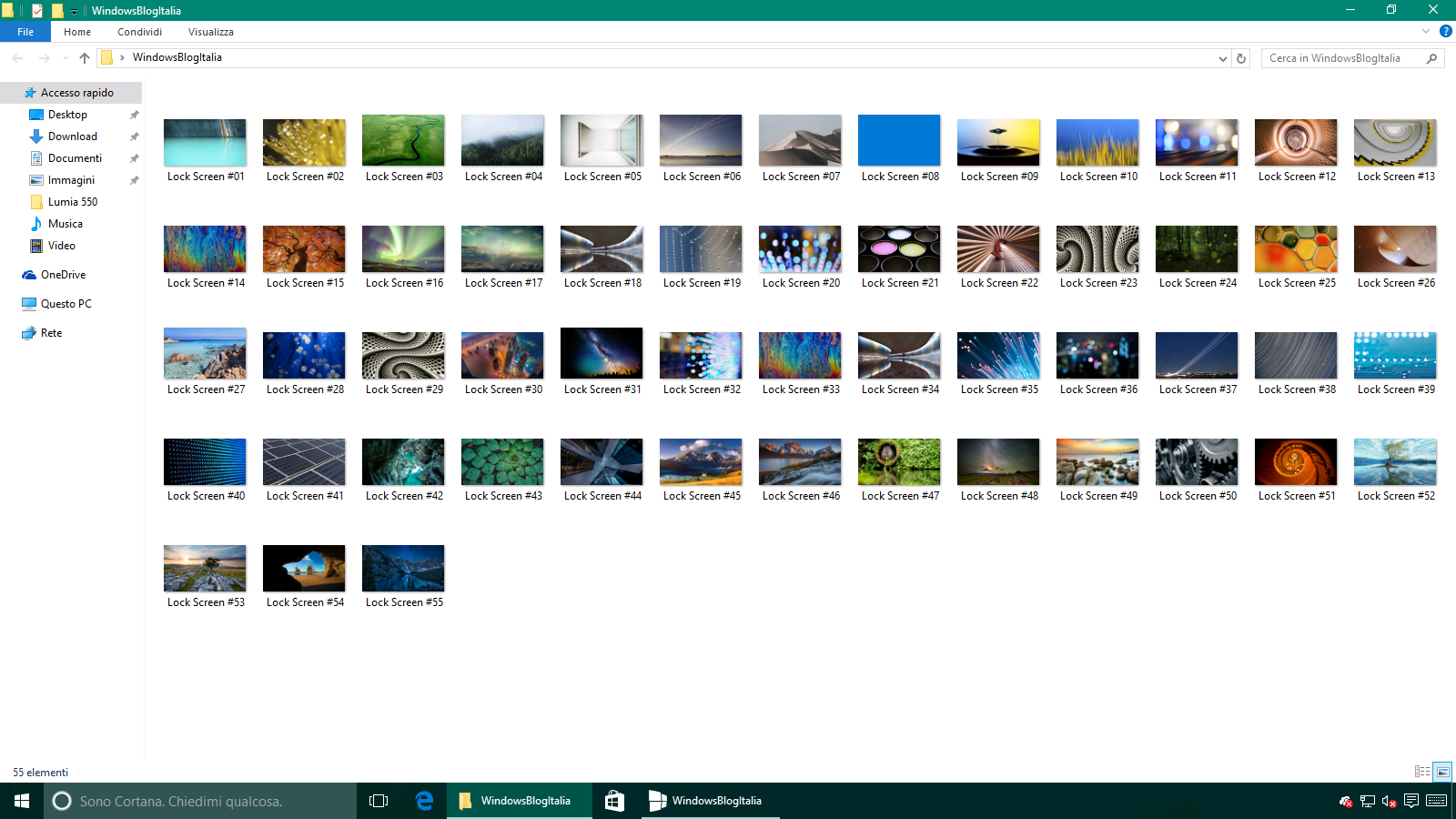
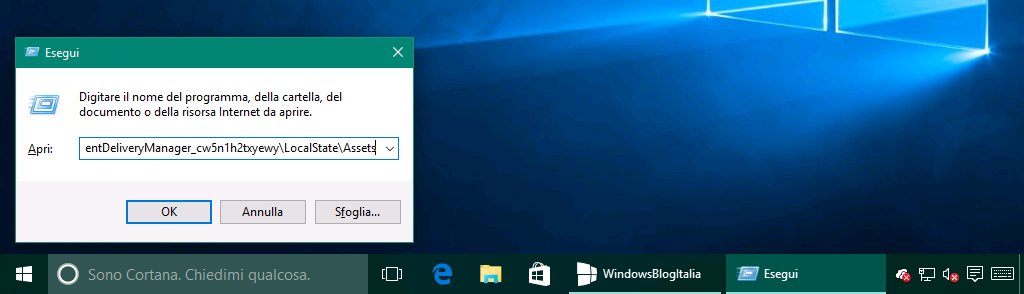
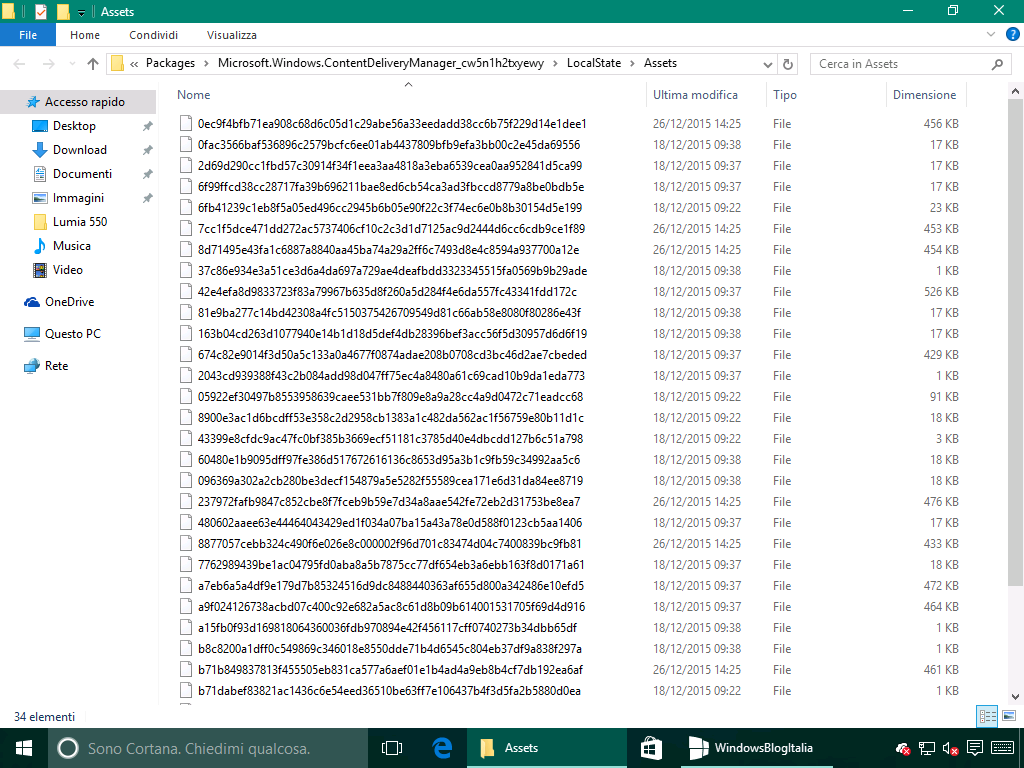
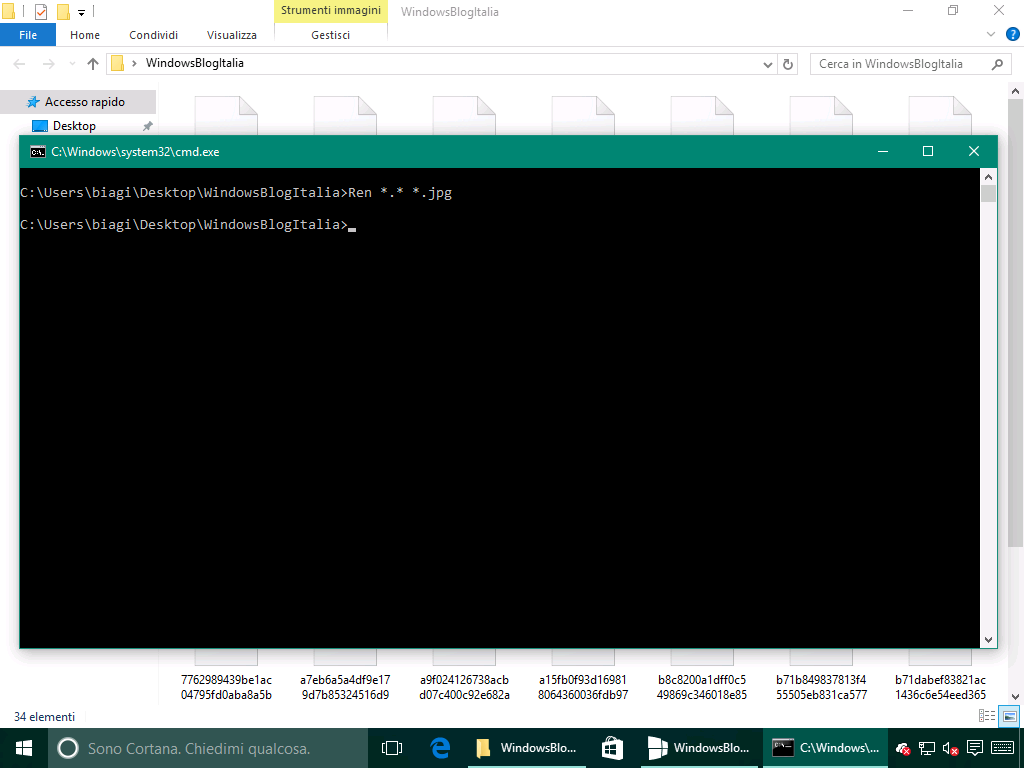
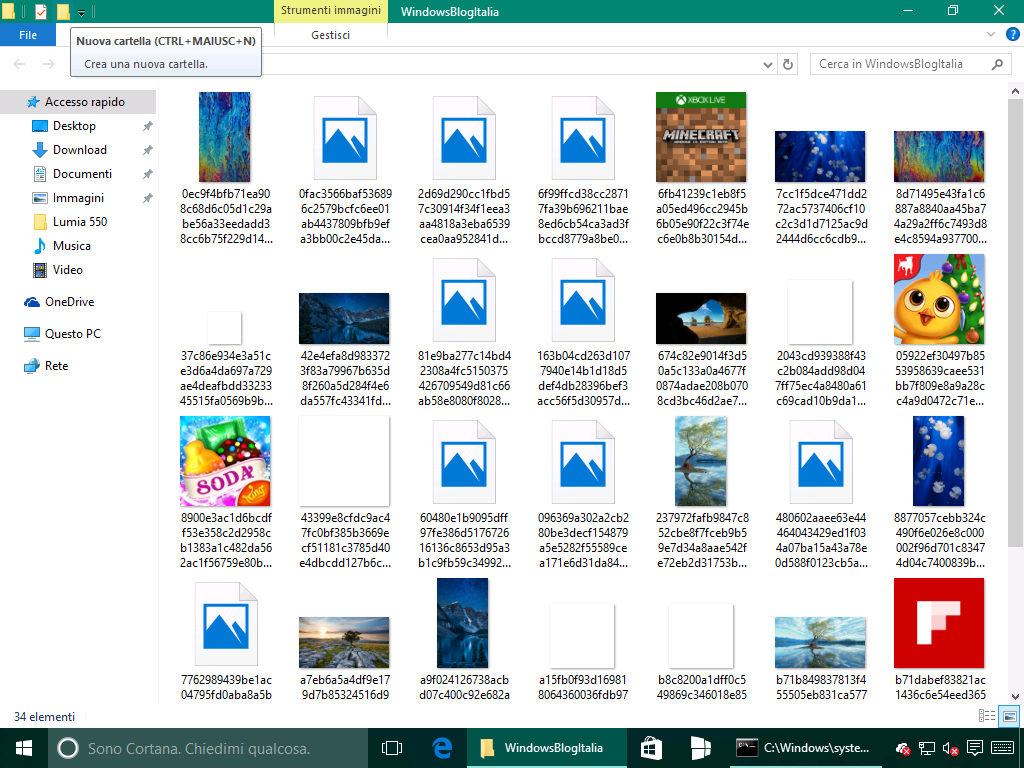

 .
.
