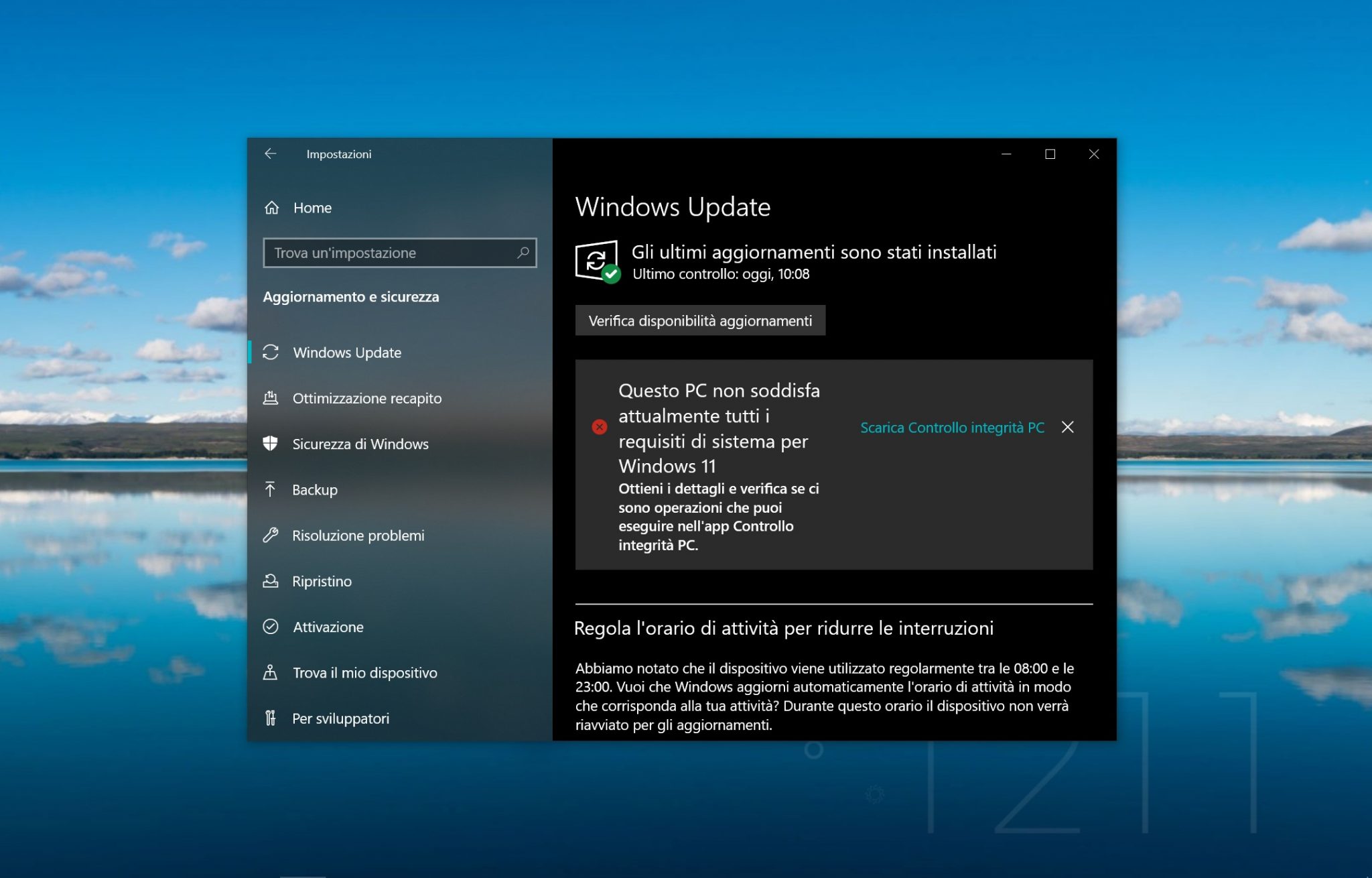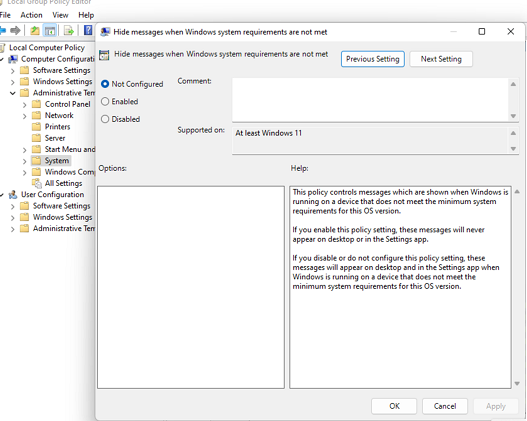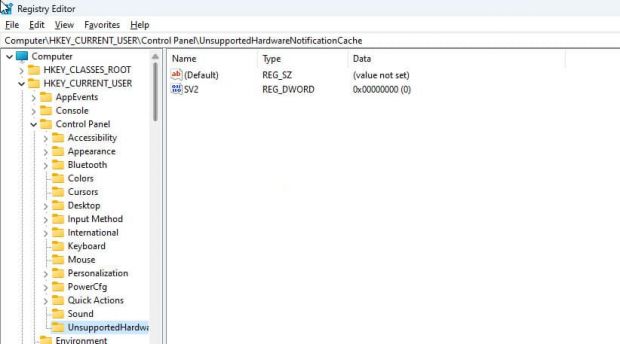-
|
| .
|

Tecnologicamente avanzato
- Group
- Moderator
- Posts
- 15,617
- Status
- Offline
|
|
Winsows 11: “Requisiti di sistema non soddisfatti”
Come disattivare/eliminare la scritta del promemoria
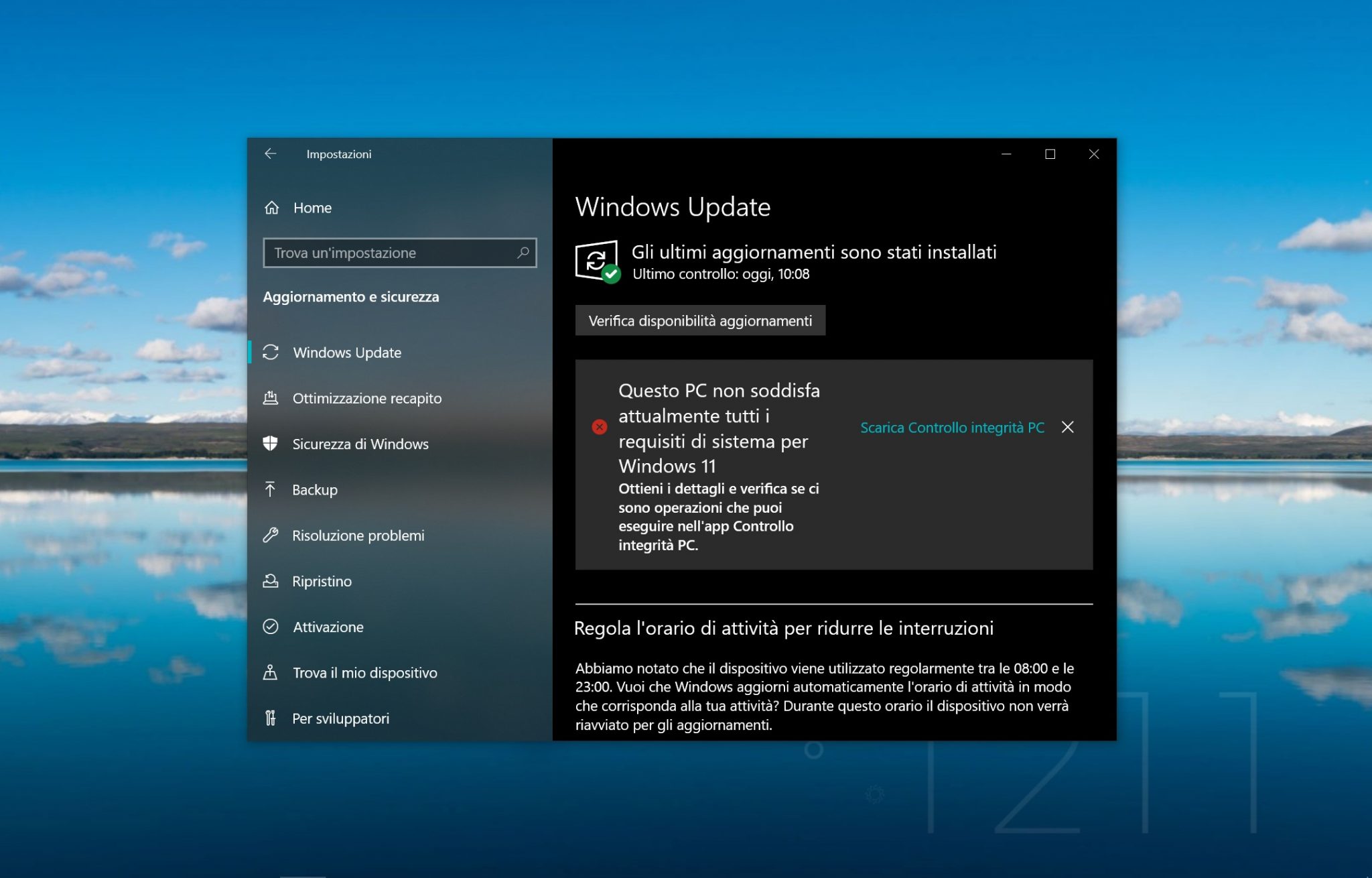

Una delle novità degli ultimi aggiornamenti di Windows 11 è il promemoria che compare sul Desktop in basso a destra a ricordare agli utenti che hanno un sistema che non soddisfa i requisiti minimi per Windows 11. La famosa scritta recita testualmente: "Requisiti di sistema non soddisfatti. Vai a Impostazioni per altre informazioni".
Dopo aver invogliato gli utenti a passare a Windows 11, infatti, ora pare che Microsoft voglia ricordare che comunque l'hardware non sia ottimizzato per le funzionalità di Windows 11.
Ecco come disattivare/eliminare la scritta del promemoria.
METODO 1 - CRITERI DI GRUPPO
Per modificare Criteri di gruppo per disattivare la filigrana dei requisiti minimi di sistema, procedere come segue:
1. Aprire la finestra Cerca. A questo scopo, eseguire una delle operazioni seguenti:
- Fare clic con il pulsante destro del mouse su Start e quindi scegliere Cerca.
- Premi Windows +S sulla tastiera.
- Fai clic sull'icona Cerca sulla barra delle applicazioni.
2. Nella barra di ricerca digitare Criteri di gruppo e quindi fare clic su Modifica criteri di gruppo.
Passare a Criteri computer locale > Configurazione computer > Modelli amministrativi > Sistema.
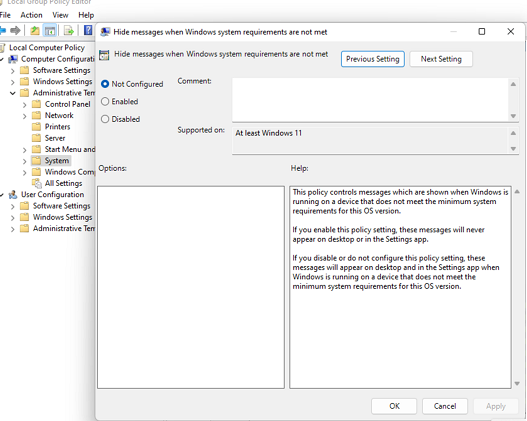
4. Nella Criteri di gruppo "Nascondi messaggi quando i requisiti di sistema di Windows non sono soddisfatti", fare clic su Abilitato (o Attivata). Se questa impostazione dei criteri è abilitata, i messaggi relativi ai requisiti minimi di sistema non vengono visualizzati sul Desktop o in Impostazioni.
METODO 2 - REGISTRO DI WINDOWS
1. Nel campo di ricerca digitate regedit e lanciate l’Editor del Registro di sistema
2. Recatevi al percorso HKEY_CURRENT_USER\Control Panel\UnsupportedHardwareNotificationCache
3. Impostate la chiave SV2 sul valore 0 su Windows 11 22H2 oppure SV1 sul valore 0 su Windows 11 22H1
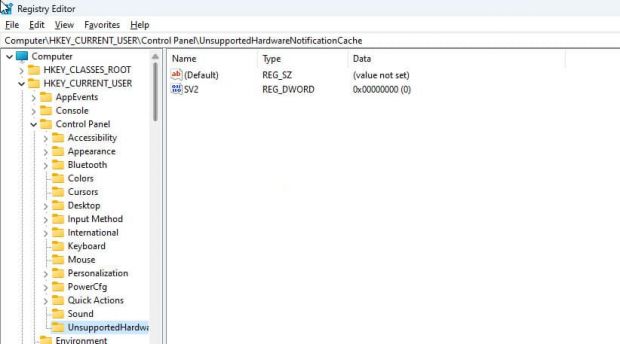
È peraltro possibile che la chiave UnsupportedHardwareNotificationCache non esista. In questo caso sarà sufficiente crearla aprendo il percorso Computer\HKEY_CURRENT_USER\Control Panel, facendo clic con il tasto destro del mouse nel pannello di destra e selezionando Nuovo -> Chiave, indicando come nome della chiave, naturalmente, UnsupportedHardwareNotificationCache.
Sarà poi chiaramente necessario anche creare il valore SV2, che è di tipo DWORD e che va impostato a 0.
Qualunque metodo decidiate di utilizzare, è necessario riavviare il PC per rendere effettive le nuove impostazioni e vedere la fastidiosa scritta sparire.
Fonti: Supporto Tecnico Microsoft - Windows Blog Italia

Edited by Steve Hi Power Mc - 12/2/2023, 19:36
|
|
|
| .
|
0 replies since 9/2/2023, 07:35 73 views
.