-
|
| .
|

Tecnologicamente avanzato
- Group
- Moderator
- Posts
- 15,617
- Status
- Offline
|
|
Come eliminare tutte le partizioni su PC Windows 11/10/8/7
Stai cercando un modo semplice per eliminare tutte le partizioni contemporaneamente su computer Windows 11,10, 8 o 7? Questa pagina ti offrirà due metodi efficaci per eliminare tutte le partizioni su HDD o SSD.
Metodo 1. Elimina tutte le partizioni Windows 10 con Gestione disco
Se non ti piace usare uno strumento di terze parti, Gestione disco di Windows può aiutarti a eliminare le partizioni da HDD o SSD. Ma questo strumento non ti consente di eliminare tutte le partizioni contemporaneamente, puoi rimuovere tutte le partizioni solo una per una.
Passaggio 1. Apri Gestione disco su computer Windows facendo clic con il pulsante destro del mouse su Questo PC o Risorse del computer e seleziona "Gestisci".
Passaggio 2. Fai clic con il pulsante destro del mouse sul secondo disco rigido o sulla partizione SSD e seleziona "Elimina volume".
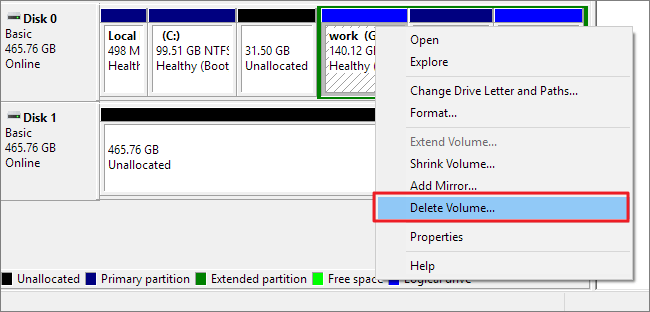
Passaggio 3. Ripeti i passaggi più e più volte fino a eliminare tutte le partizioni dal disco rigido in PC Windows 10/8/7. Dopo l'eliminazione, tutto lo spazio sul disco rigido sarà spazio non allocato. Puoi creare nuove partizioni per ricominciare.
Metodo 2. Elimina tutte le partizioni con la riga di comando per ripulire disco
Se il metodo precedente non vi porta ai risultati attesi, usate questo.
Passaggio 1. Fai clic con il pulsante destro del mouse sul pulsante Start e selezionare Prompt dei comandi.
Passaggio 2. Digita: diskpart nel prompt dei comandi e premi Invio.
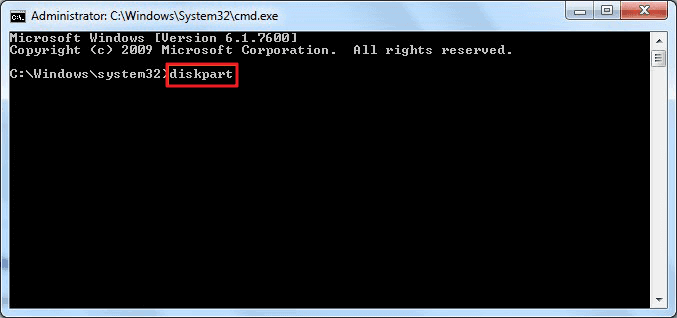
Passaggio 3. Digita: list disk e premi Invio.
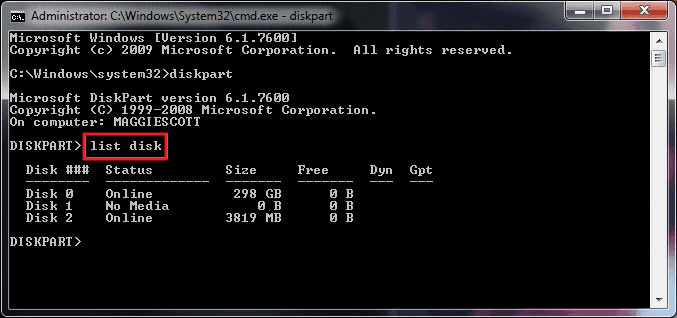
Passaggio 4. Digita: select disk 2 e premi Invio. (Sostituisci 2 con il numero del disco del tuo secondo HDD/SSD.)
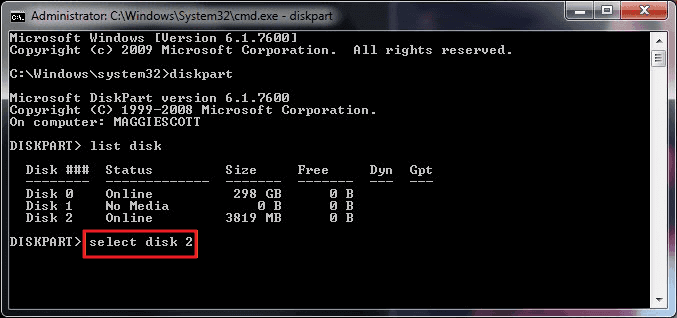
Passaggio 5. Digita: clean e premi Invio.
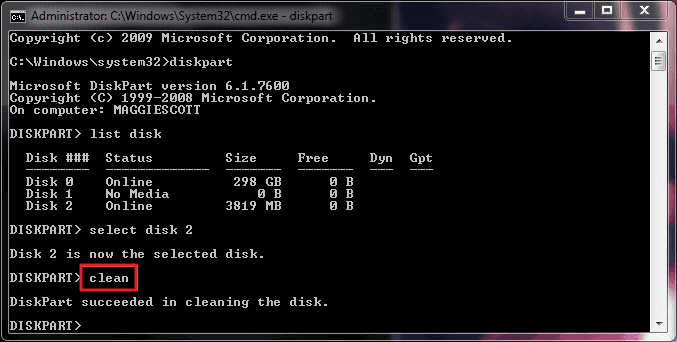
Dopodiché, tutte le partizioni verranno rimosse dal disco rigido e potrai partizionare nuovamente il disco rigido creando nuove partizioni con lo spazio non allocato.
Passaggio 6. A questo punto è necessario creare le partizioni sul disco, ma prima di farlo, è necessario convertirlo in formato MBR o GPT a seconda delle esigenze. Per approfondire la differenza tra MBR o GPT leggere QUESTA guida.
Digita: convert mbr o convert gpt (per cambiare il disco selezionato in formato MBR o GPT a seconda delle esigenze).
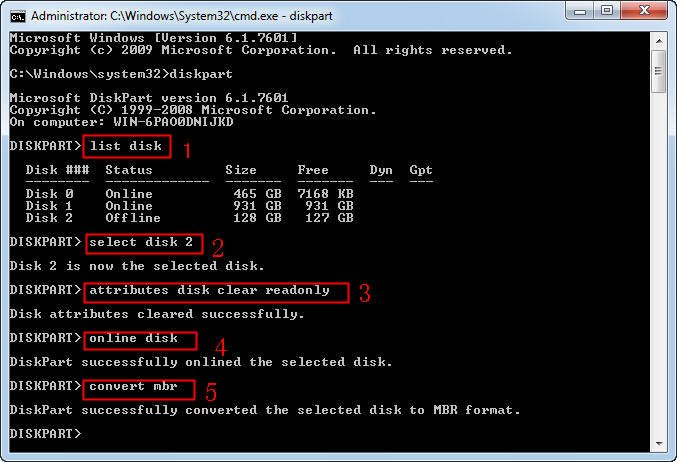
Una volta inizializzato il disco e convertito il disco in formato MBR o GPT, puoi creare una partizione su questo utilizzando Gestione Disco oppure DiskPart. Per una guida su quest'ultimo metodo cliccare QUI.
Passaggio 6. Digita: exit per completare l'intero processo.
Fonti: EaseUS (20 marzo 2023) - AOMEI (20 settembre 2022) - Digital Guides IONOS (18 marzo 2020)

|
|
|
| .
|
0 replies since 14/9/2023, 16:52 22 views
.
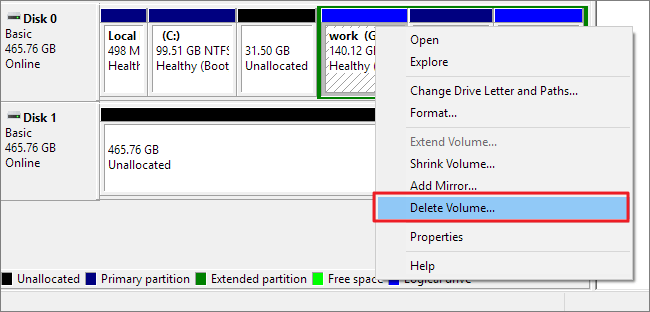
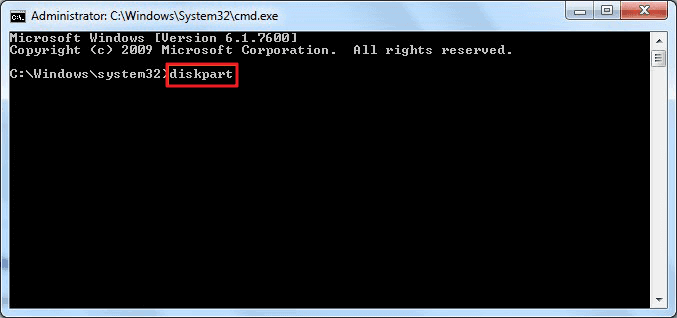
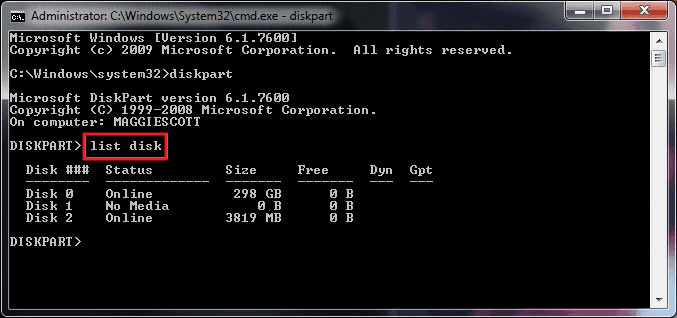
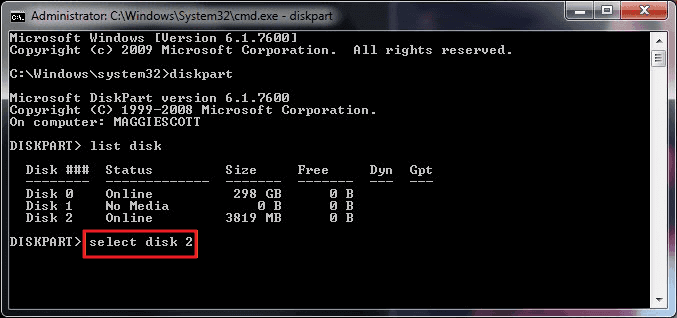
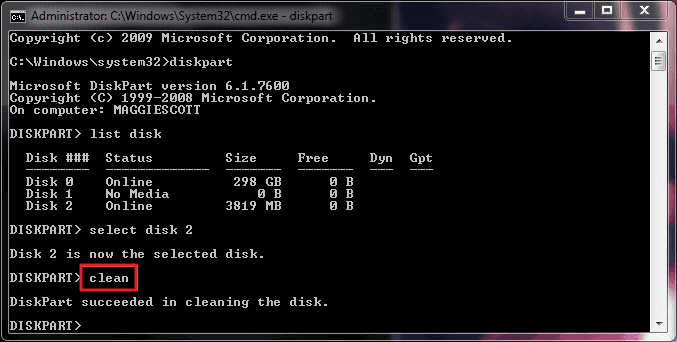
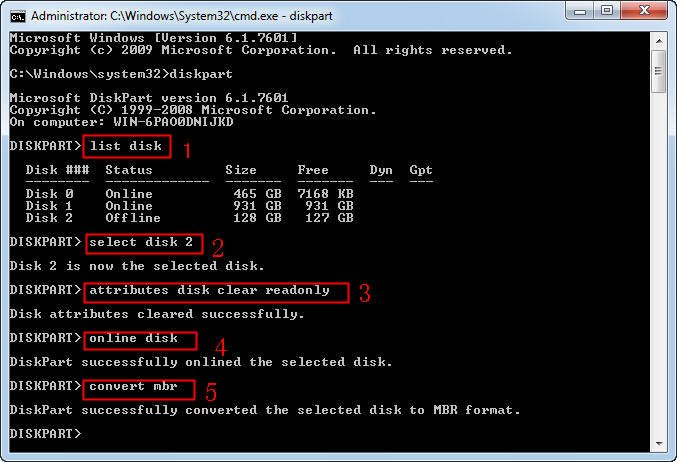
 .
.
